
So, we dig a little deeper to Get External Data | From Other Sources | From XML data import. The standard recommendation for web data importing is Data | Get External Data | From Web which works for web pages with tables (the tag) but that doesn’t work if the XML data is changed with a style sheet. Choose ‘View Source’ in your browser to see the underlying data which is what Excel will copy into a worksheet.į web page (left) and source page as XML (right)į also has exchange rates with other currencies as a base. The web link is simple, needs no changing parameters and no registration.įor the latest US Dollar exchange rates go to this is an XML data feed which looks like a web page via a XML style sheet.
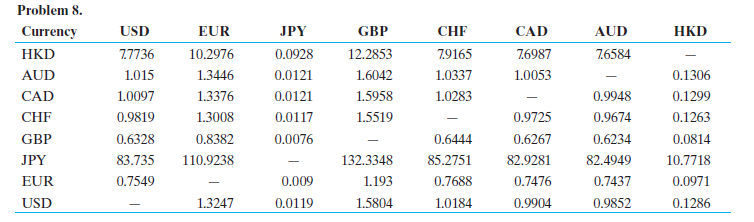
Microsoft once provided a connection to their MSN data source but that’s been dropped.įor our examples, we’ll use data from because their XML data format is simple and uncomplicated compared to others. Xrates in XML format (which Excel understands).
#BLOOMBERG CROSS CURRENCY RATES FREE#
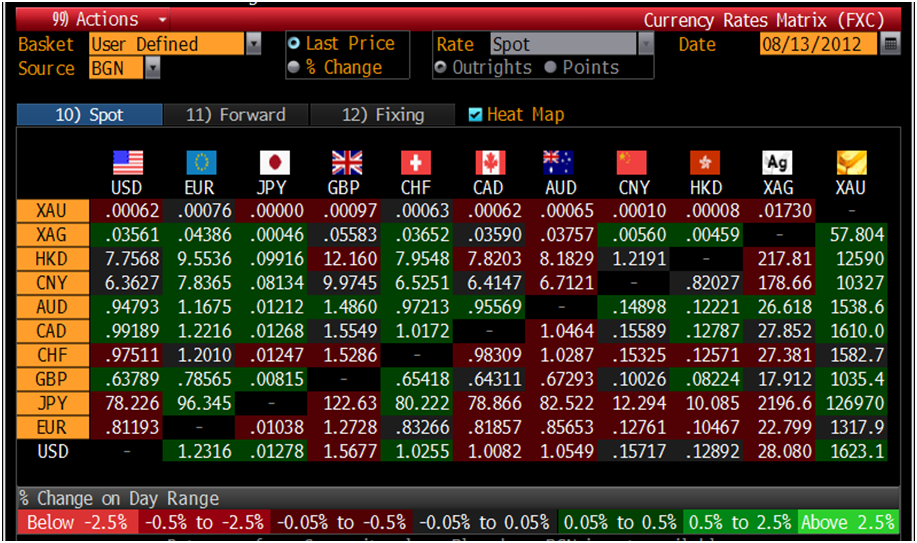
Excel can grab that data and put it into cells for the worksheet. There are many places on the web which supply exchange rate information in a computer readable format. Tip: If you have Excel 365 there’s a much easier way see Exchange Rate support in Excel 365 Buy and get it today (just a few minutes from now) Real-Time Excel – get live stock, fund and bond prices, currency rates and more includes working spreadsheets for this tip and many other examples of getting live information into Excel. After all, Microsoft has been banging on about Internet integration for years and their main rival, Google, has an exchange rate function in their spreadsheets (see GoogleFinance() ). You might expect Excel to do this out of the box. No need to lookup a rate and type it in, let Excel do all that work for you. Here’s a ‘no fuss, no muss’ way to grab the latest exchange rates and use them in Excel.


 0 kommentar(er)
0 kommentar(er)
